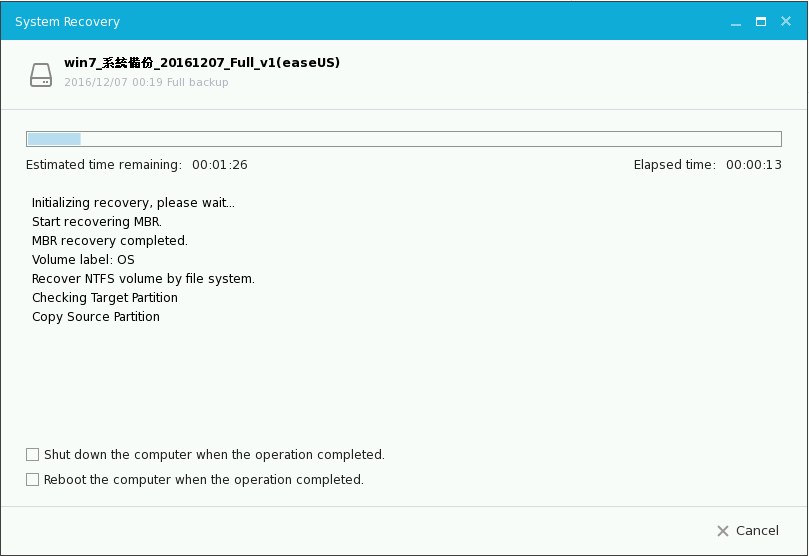多年以前我都是用 Ghost 这套软体来备份整颗硬碟,最近又需要备份硬碟的功能,於是拿出了这个陈年的产品,却发现 Ghost 一定要使用磁碟片才能回复系统,现在都 2016 年了,哪有电脑还装著磁碟片,说不定正在读这篇文章的你根本就没看过磁碟片吧,后来我试著把 Ghost 弄到光碟片上,但是一直搞不定开机档 (bootable image),就在此时,我在网路上看到了 EaseUS Todo Backup 这个软体,先不管功能好不好用,重点是 "免费",免钱的就先顶著先,没想到它的功能这么强大,各位一定要下载回去试用看看。
为什么要备份?
我朋友曾经被骇客安装绑架软体,恶意锁住他整个系统档案,包含个人照片,影片,文件,他哭著来找我帮忙,但是我是一点也帮不上忙,毕竟骇客软体又不是我写的,想要反破解也不是一天两天的事,我只能跟他说,以后要记得时常备份,尤其是你越看重的照片,更应该常常备份。
电脑硬体坏掉也是很突然的,显示卡、主机版,记忆体这些硬体设备很坚强,用个十年可能也不会坏,但是说不定你就是那个到楣鬼,别人碰不到的,被你碰到,一旦硬体设备出现状况,而你又对电脑不熟析,也只能把电脑拿去给电脑公司维修,电脑搬运的过程也有机会把硬碟给撞坏掉,你的个人照片很可能在一瞬间就全没了。
其它还有很多种因素会造成资料遗移,总之多备份就对了,但现要介绍的这个软体叫 EaseUS ,它是我用过最强大的备份软体。
EaseUS 免费版可以帮我们做什么呢?
- 硬碟/磁碟区镜像备份与还原
- 系统镜像备份,包含所有的应用程式,帐户资料。
- OS 复制,将 A 机器的环境复制到 B 机器,有点像借尸还魂
- 设固定时间,自动备份
- 最大支援 16 TB 硬碟
- 支援 Windows 10/8/7/Vista/XP
付了钱之后有什么好处呢?
如果你的备份需求异於常人,或是你是公司行号,那么你可以考虑付费来获得以下更好的服务:
- 备份速度快两倍
- 支援 outlook 备份/还原
- Event-base schedule
- Email 提醒你备份结果
- EaseUS 技术支援
- 其它请看官网或询问官方
其实免费版的功能就已经很强了,这家公司真的佛心,付费版的功能大概只有公司等级才有这些需求,对我们小老百姓来说,免费版功能就非常的足够。
镜像备份硬碟
EaseUs Todo Backup 这套软体最重要的功能就是备份整颗硬碟,首先你要下载并安装 EaseUS ,打开它之后,你就会先到下面这个 EaseUS 首页。
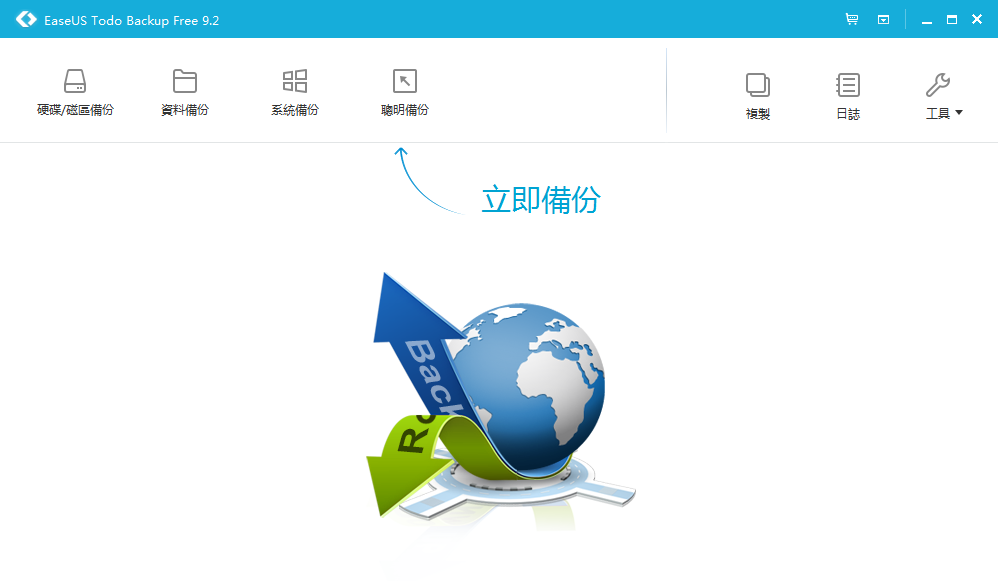
再来就选择上方选单的系统备份,接著它就会要你选择备份哪一个系统,因为我只装一个 Windows 系统,所以页面上只会有 Windows 7 可以选。
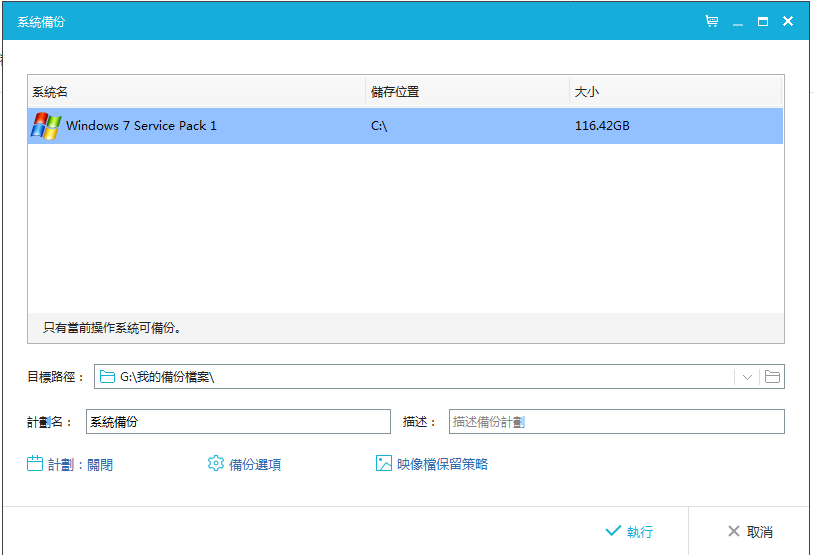
接著选择 "目标路径",修改备份档储存的地方,这里我是直接存到我的行动硬碟。
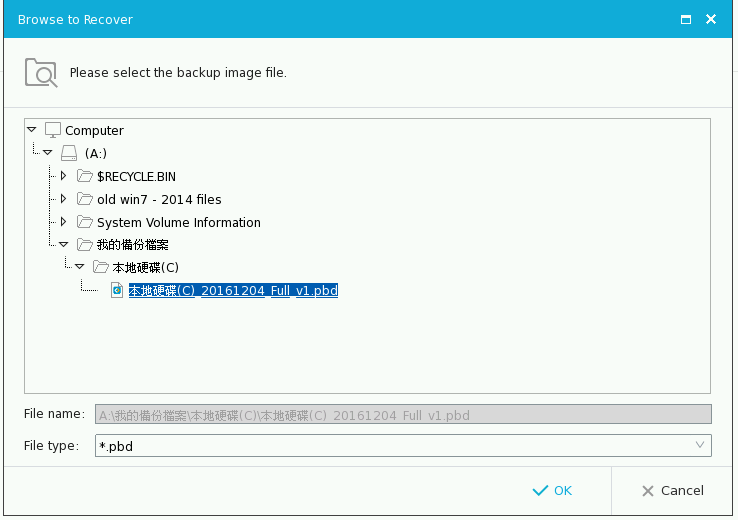
再点击 "备份选项",里面有压缩比率,加密,性能的进阶功能,我个人是没有特别修改这些设定值,一般的压缩比率约为 43%,我的作业系统 32.9 GB ,备份完成后,档案只有 14.4 GB,虽然镜像备份整个硬碟档案会很大,无法存在一片光碟里面,但是现在行动硬碟很方便,直接存在行动硬碟上即可。
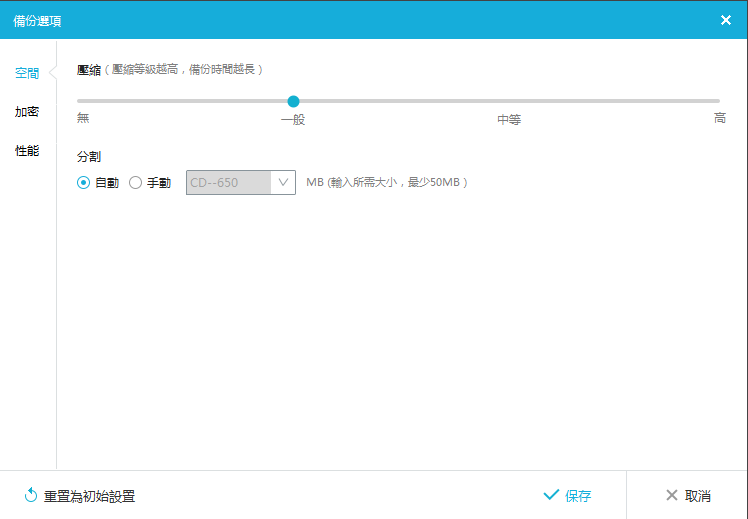
最后按下执行,EaseUS 就会开始镜像备份,备份时间依系统大小而定,我大约等了 50 分钟,最好的办法是电脑开著人去睡觉,隔天就备份完成罗,EaseUS 也有提供备份完成后自动关机的功能非常方便。
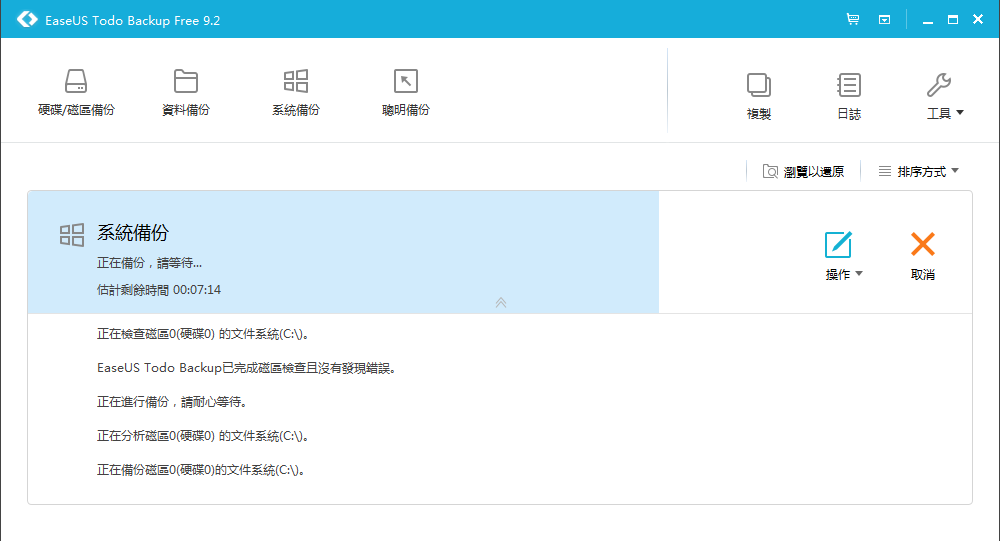
如何还原系统
EaseUS 的还原过程都是图形化介面,操作非常简单,首先你要制作一个还原光碟,打开 EaseUS Todo Backup ,里面有个选项 工具 →建立开机碟 ,打开这个选项直接执行,就会得到一个 iso 档,把这个档案烧光碟就是了。
还原光碟的档案我已经制作好了,你也可以直接从这里下载:
放入还原光碟重开机后,你会看到 EaseUS 的还原选单,我们要选 EaseUS Todo Backup。
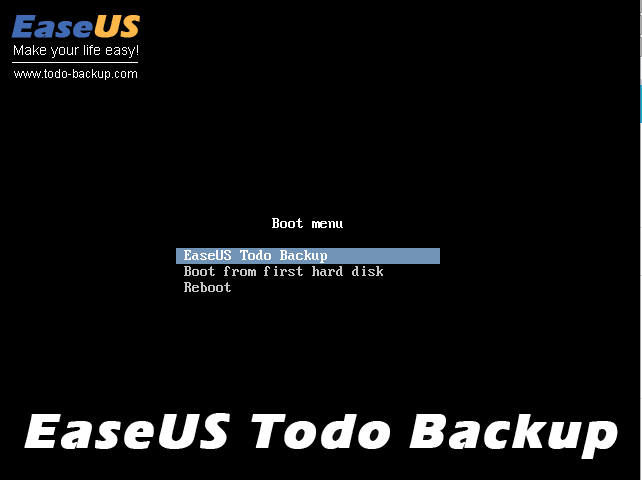
进入还原功能页后,我们要选 "Browser to Recover"
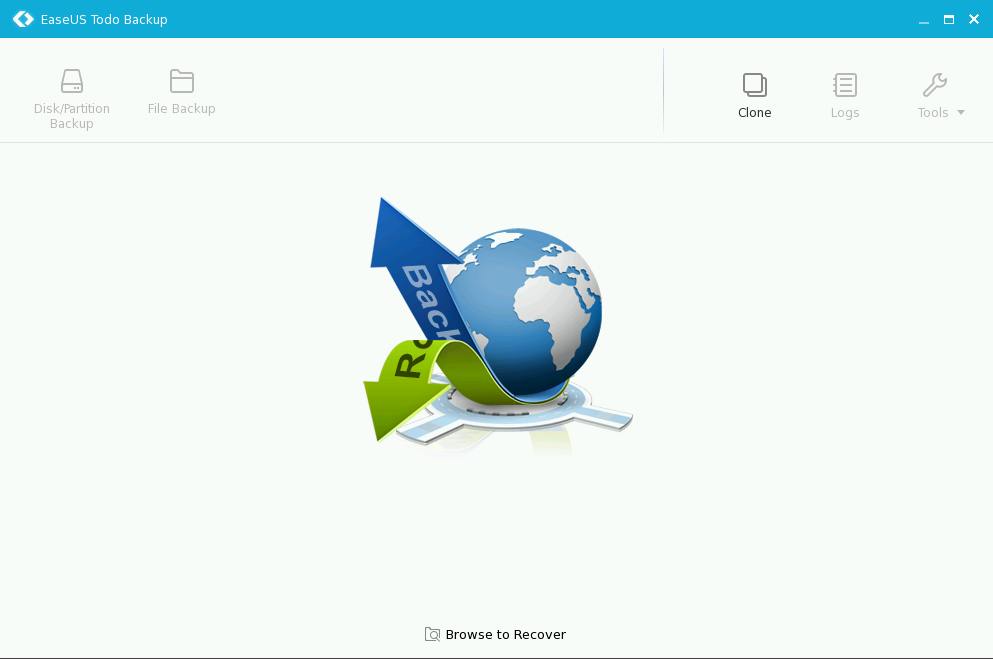
再来 EaseUS 会要求我们选择备份档,就是上一段文章中介绍的备份档 (我的有 14.4GB) ,如果你是把备份档存在行动硬碟或 USB ,记得先把 USB 插上电脑。
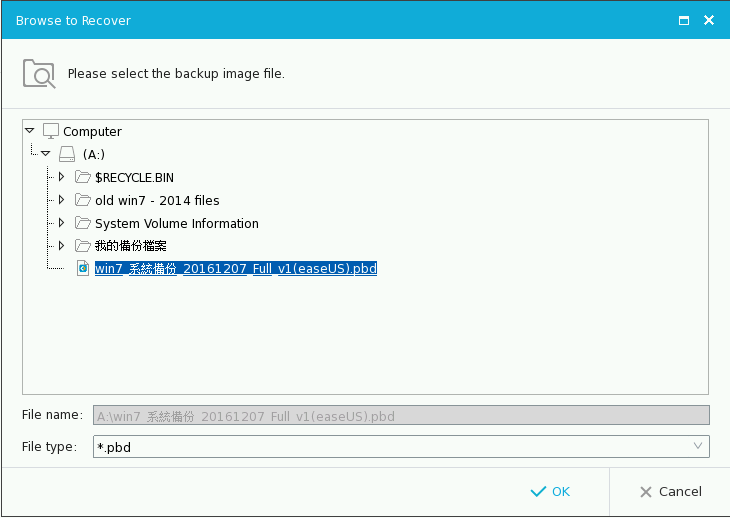
选择要还原的系统槽,通常就直接选择 C 槽就行了。
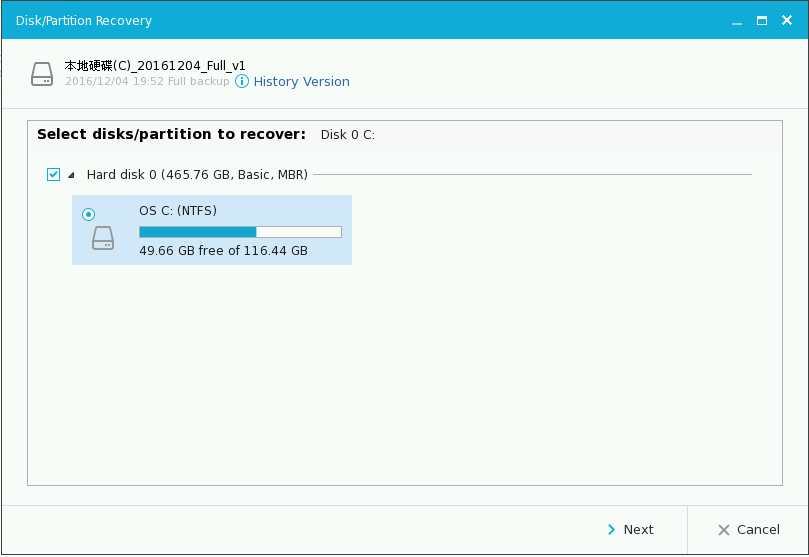
再来又要选一次硬碟,通常会是 Hard Disk 0 ,把这一颗硬碟打勾就行了,如果你的电脑有多颗硬碟,那么可以用硬碟容量来区分。
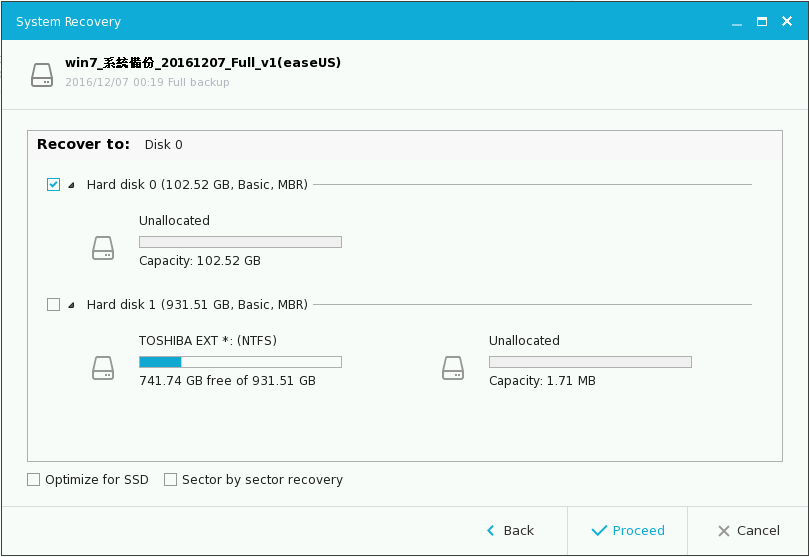
这样就开始还原罗,还原完开机 Windows 就会回到上次备份的状态。